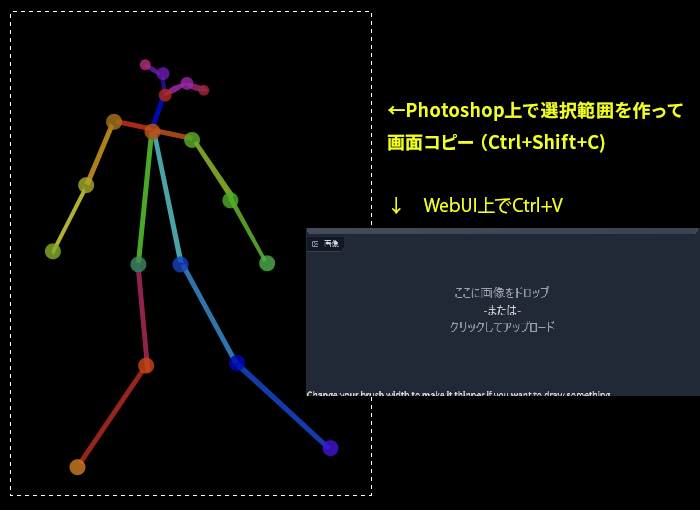はじめに
キャラだけパパっと切り抜きたい場合は下記のサービスもあります。
マスク画像も作成されるのでそれを使って編集も可能です。
精度はPhotoshopと同等かそれ以上な感じがします。
まず元の画像を複製
何かあった時のために、元画像はとっておきたいので、複製します。
ショートカットはCtrl+Jです。これは選択されているレイヤーが複製されますし、選択範囲が作られている場合は選択範囲内だけが新規レイヤーに複製されます。
非常に便利なショートカットなので暗記すると良いでしょう。
ちなみにCtrl+Shift+Jにすると切り抜いて新規レイヤーに貼り付けになります。
自動選択ツールかクイック選択ツールを選ぶ
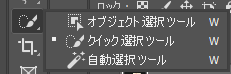
自動選択ツールなどが選ばれている場合に上のバーに被写体を選択のボタンが出てきます。
(投げ縄選択とか他の選択範囲では出てきません)
このツールバーのサブメニューを出すときは、ツールアイコンを長押しか右クリックででてきます。
被写体を選択
右にある下矢印を押してクラウドを選びます。
ローカルでも良いのですが、クラウドのほうが多少正確にキャラがトレースされます。
クラウドを選んだら[被写体を選択]ボタンを押します。

選択範囲の微調整
こんな感じで選択範囲が作成されるので、選択にミスがないか確認しましょう。
選択もれがある場合は投げ縄選択や他の選択範囲作成ツールなどでshiftを押しながら追加選択をします。(Shiftを押すとカーソルアイコンの右下当たりに+マークが出てきます)
不要な場所がある場合はAlt(-マークがでます)を押して選択して削ります。
Alt+Shift(xマークがでます)を押すと、現在選択されている範囲内だけを今から選択する範囲で抽出します。
もしくはQキーを押してクイックマスクモードにしてブラシで選択範囲を調節します(ペンタブある人はこっちのが楽な可能性もあります)
黒で塗るとマイナス、白で塗るとプラス、中間色で半透明になります。

切り抜き
選択範囲の調整が終わったらCtrl+Shift+Jで選択範囲内を切り抜きましょう。
上に新規レイヤーが出来てキャラだけ切り抜かれているはずです。
したは背景が切り抜かれた状態のものがあるはずです。
背景の塗りつぶし
自動選択で切り抜いた部分を選択するか、投げ縄などでざっくり周りを囲んで選択範囲を作ります。
編集→コンテンツに応じた塗りつぶしを選びます。

専用画面が出てくるので、選択範囲漏れなどがある場合は、左上のツールからペンっぽいアイコンを選んで、選択範囲を足す場合は上のプラスマークを押し、削る場合はマイナスマークを押してキャンバスの画像をなぞります。終わったら右下のOKボタンを押します。
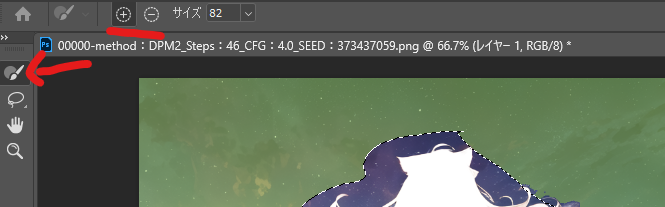
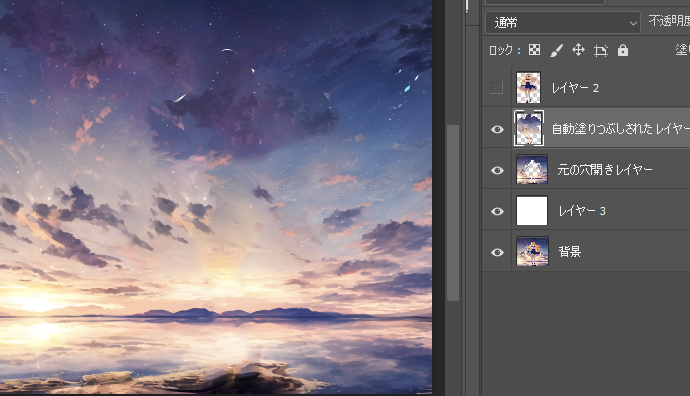
こんな感じで塗りつぶされます。今回わりかし綺麗ですね? これならi2iも余裕です。
自動塗りつぶしされたレイヤーが元レイヤーの上にできているので、元のレイヤーと結合して一枚にしたいときは上のレイヤーを選んでいる状態で下のレイヤーと結合(Ctrl+E)します。
汚くて微調整したい場合はスポット修復ブラシツールを選んでから上のバーのコンテンツに応じるのボタンを押して、キャンバス上で消したい物がある所をなぞります。うまくいけば消えます。
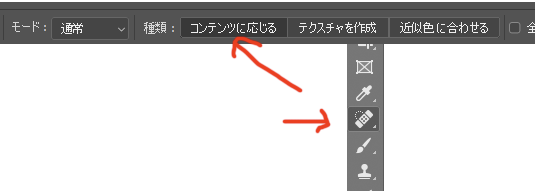
以上でPhotoshopによるキャラの自動切り抜きとコンテンツに応じた塗りつぶしの説明は終わりです。