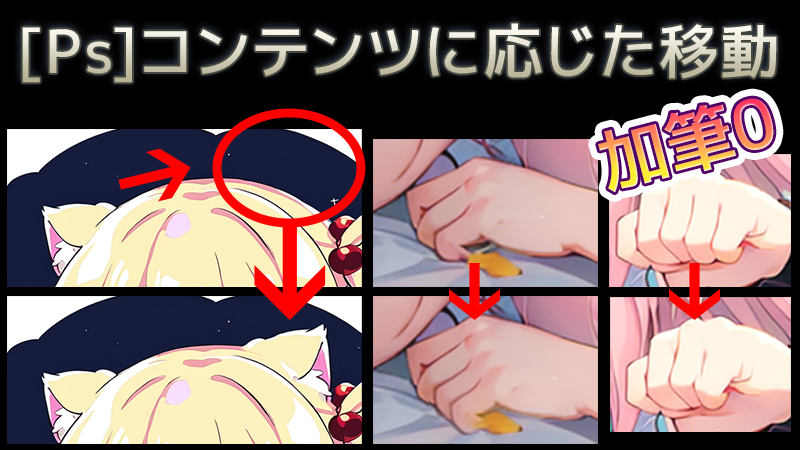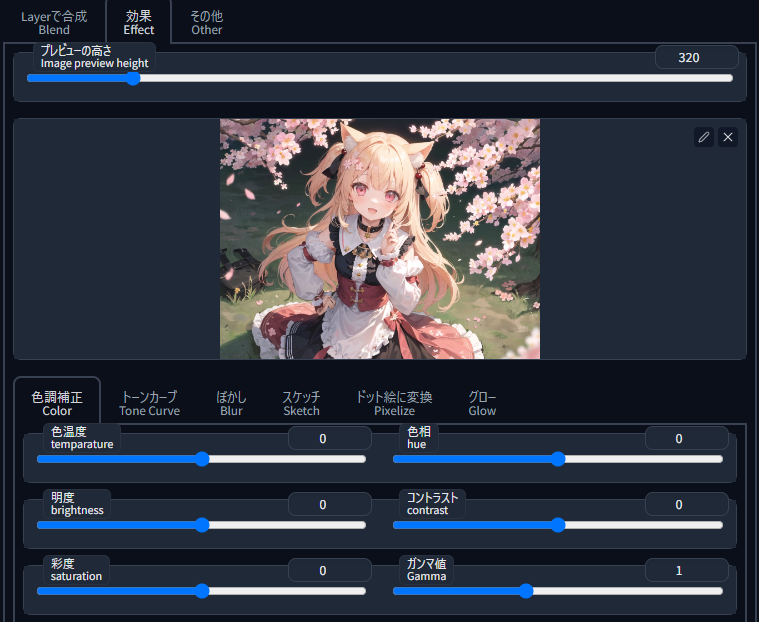どんなの?
選択範囲で囲った物を好きな所に移動か複製ができます!
移動先と移動元はAIがいい感じに馴染ませてくれます!(違和感あったらi2iすればOK!)
そんなやつです。(まぁサムネの通りです)
動画(解説無し)も作ったのでサイトの解説見つつ分からなければ動画の操作をみると良いと思います!(動画の解説文字入れ編集はしんどいので今の所やる予定ないです)
やり方
ツール選択
コンテンツに応じた移動ツールを選びます。
初期値なら多分ツールバーのアイコンはスポット修復ブラシツールになっています。
アイコン上で右クリックすると他のツールが出てくるので、コンテンツに応じた移動ツールを選びます。

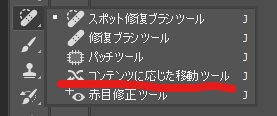
選択範囲を作る
そのまま選択したいオブジェクト上でドラッグすると、投げ縄選択と同じ要領で選択範囲が作れます。
選択範囲を作りさえすれば良いので、自動選択とか折れ線選択とか別の選択ツールで選択範囲を作っても別に構いません。
移動か拡張(複製)を選ぶ
上部のモードの所をクリックすると、移動と拡張が選べるのでやりたい事に合わせてどちらかを選びます。移動を選ぶと選択元の範囲内は勝手にコンテンツに応じた塗りつぶしが実行され埋め立てされます。
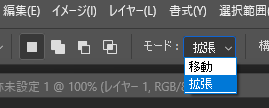
選択範囲内をドラッグして移動する
ドラッグしてコピー先まで持っていったら、選択範囲を解除して確定します。
選択範囲を解除する前ならオプションの項目を変更すると即座に反映されます。
(下記の設定項目参照)
選択範囲の解除はCtrl+Dです。
設定項目の説明

- 選択範囲:新規の選択範囲作成。
- 選択範囲:既存の選択範囲に新たに追加する。Shift押しっぱなしと同じ。
- 選択範囲:既存の範囲を選択して消去する。Alt押しっぱなしと同じ。
- 選択範囲:既存の選択範囲内かつ新たに作った選択範囲内のみを選択状態にする。Alt+Shift押しっぱなしと同じ。
- モード:移動か複製かの選択。
- 構造:選択元の形をどれだけ維持するか。数字が少ないほど移動先の情報に合わせて形が変化する。
- カラー:選択元の色をどれだけ維持するか。数字が大きいほど移動先の色に馴染む。
- 全レイヤーを対象:これにチェックを入れておくとすべてのレイヤーが重なっている状態の見た目でコピーソースが作られる。空の新規レイヤーを作ってからそのレイヤー上で移動をすることでからレイヤーにコピーした部分だけが生成されるので、後編集が簡単になる。
チェック無しの場合は選択中レイヤーのみがソース対象となる。 - ドロップ時に変形:移動後に変形のバウンディングボックスが出て、確定前に拡縮・回転ができるようになる。外す事あるんだろうか?w
ちなみに6,7の項目は移動後に選択範囲を解除する前ならその場で数値をいじって一番良い所を探せるので、試行錯誤できます。
便利なのでAdobe税払ってる人は使ってみてね!
特にFlying cat tailを強制接続するのとかに使えるよ!
あと片耳しか出なかった時に反対側にコピペとか、もうちょい髪とかスカート伸ばしたかったな…とかもいけます。
下はスカート伸ばした例(ちょっと雑ですがi2iすればヨシッ!)