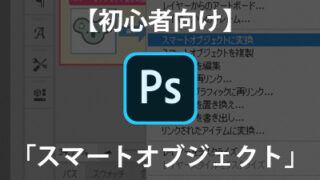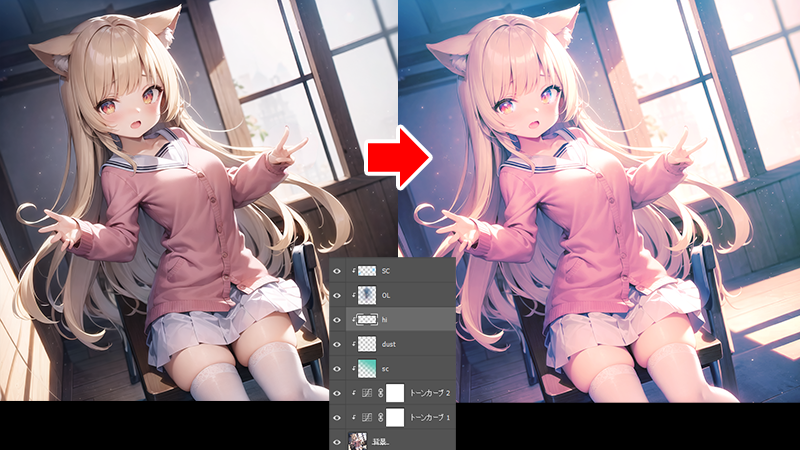後日、編集中の動画もここに貼る予定ですが、撮影中にPsが落ちたりしたせいで編集項目が増えててすぐおわらなさそうなので先に公開します…
被写体選択でキャラだけを切り抜き
切り抜きについてわからない場合はこちらにまとめてあります。
切り抜いたキャラレイヤーをスマートオブジェクト化
スマートオブジェクト化することで、画像が非破壊のまま編集することができるようになります。
やり方はスマートオブジェクト化したいレイヤーを右クリックしてスマートオブジェクトに変換を押します。
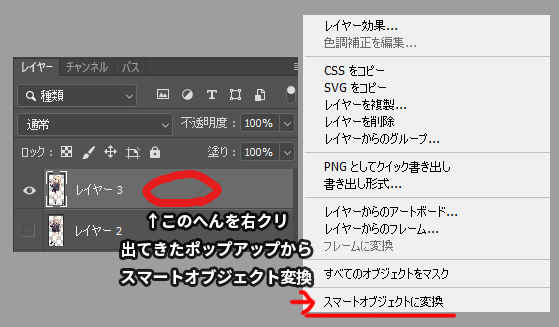
スマートオブジェクトがなんぞや? みたいな所は下記のサイトが分かりやすいかと思います。
パペットワープで変形を行う
主要機能の説明
左上のメニューの編集からパペットワープを選択します。
下のようなメッシュが画像にかかります。
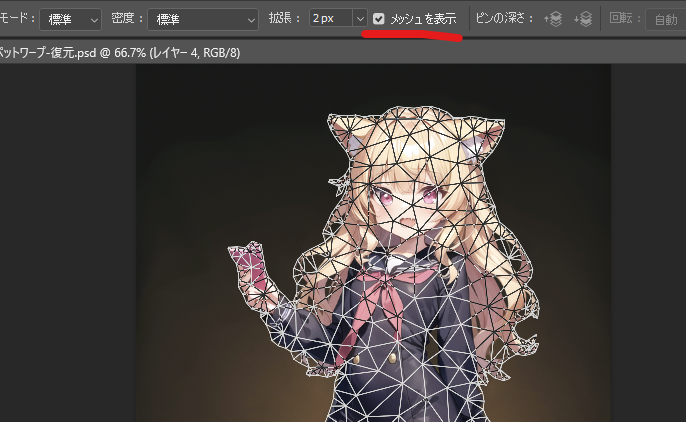
左からざっくり説明します。
【モード】
標準と厳密は同じような挙動で精度が違います。
変形はパースを強くかける変形が可能(漫画パースみたいなのとか)これについては後半で少し掘り下げます。
【密度】
ポイントの細かさ。密度が細かいほど正確な変形が可能ですが重くなります。
【拡張】
画像のアウトラインぴったりにするか余分に外までor内側まで広げるか
(ピンの打てる範囲と影響範囲が変わります)
【メッシュを表示】
これをOFFにすると上の画像のようなメッシュが非表示になり元画像だけを見て変形出来るようになるので、作業中にはOFFにすると見やすいです。
【ピンの深さ】
打ったピンのレイヤー前後関係を入れ替えます。まるで魔法(これも後述)
ピンの打ち方と操作方法
ピンが見やすいようにキャラに色をつけていますが、実際には色は付きません。
【ピンの追加】
メッシュの範囲内でクリックするだけです。
ピンを打った所にピンマークが付きます。白が現在選択中のピンになります。
このピンをドラッグすることで周辺メッシュを変形させることが出来ます。
ピンを打ってある場所は他のピンを動かしても動かなくなるので、基本的には関節や可動域に合わせて先にざっくりピンを打ってから細かい所を動かすといいでしょう。
打ちすぎても動きが少なくなって歪みが目立つので、大きく動かしたい時はあまり細かく打たないほうがいいです。(このへんは慣れればなんとかなります)
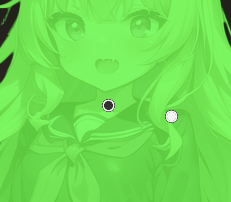
【ピンの削除】
Altを押しながらすでに打ったピンの上でクリックすると、ピンを削除できます。
(アイコンがハサミマークになります)

【ピンの複数選択】
Shiftを押しながらすでに打ったピンをクリックすると複数のピンを同時に選択してまとめて動かすことが出来ます。
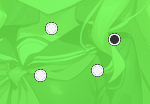
【ピンを中心に回転】
すでに打ったピンの近く(ピンの上ではない)でAltを押すとそのピンを中心に回転させることが出来ます。回転できそうなサークルとアイコンが出てきたらそのままドラッグします。

オブジェクトを回転させる、ピンの深さ(レイヤー順)を変える
これがパペットワープ魔法過ぎる力技その1です。
まずこんな感じにピンを刺した右足を曲げます!
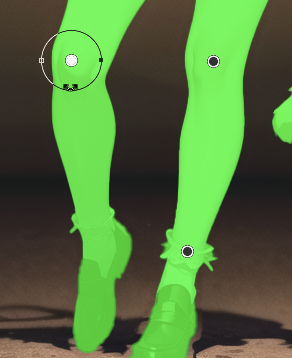
曲がりました! (嘘やろ)←ほんとです。
さらに
左膝の関節に打ったピンを選択したら、上のメニューバーのピンの深さから上矢印がついている方を連打します。
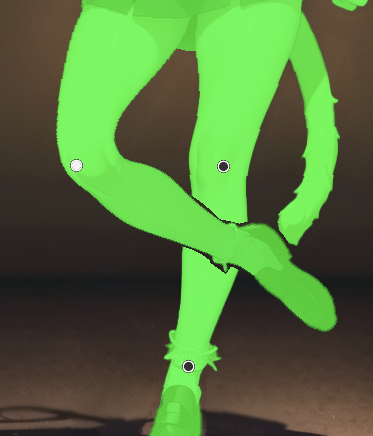
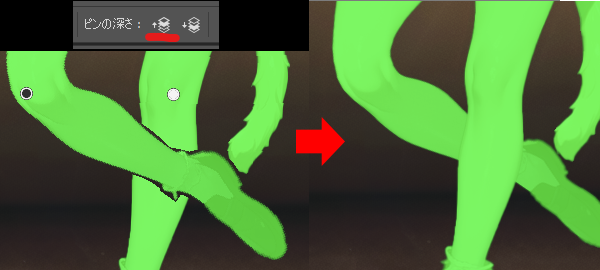
奥に行きました! (嘘やろ)←ほんとです。
レイヤーの順番が入れ替わりました。さっきと反対に下矢印の方を押すとまた逆になります。
ピンは打った順番でレイヤーの上下が設定されており、ピンごとにレイヤー順を動かすことで重なる順番を変更することが出来ます。
これがパペットワープの魔法すぎる力その2です。
あとは足が歪んでしまって違和感が出た所などにピンを打って調節してあげれば、まるで最初からそういうポーズだったかのような変形が可能になります。
わーまほうみたーい(棒
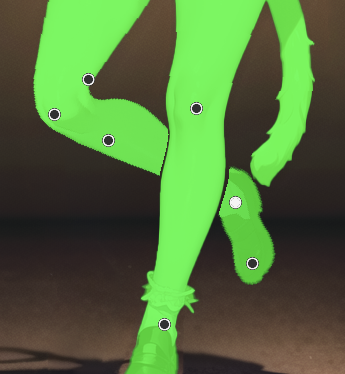
パペットワープ:モード(変形)
パペットワープの魔法過ぎる力その3です。
ドアスコープ覗いてます? みたいなのとかジョ○ですか? みたいなのも出来ます。
ここまで来るともはや調整ってレベルでは無い気もしますがw

適用した変形を消したい・再編集したい場合
変形をかけたレイヤーの右側にある下矢印をクリックします。
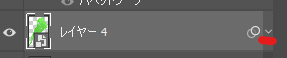
【削除】パペットワープという項目が出てくるので、そこを右クリックした後に出てくるメニューからスマートフィルターを削除を選びます。
【再編集】スマートフィルターをダブルクリックすれば前回のピンの状態から再編集が出来ます。
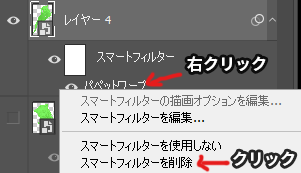
ざっくり調整できたらOKです。多少の違和感あってもi2iを通せば問題が出ることはほぼありません。
背景のパースの調整の話は力尽きたので無しで…やり方は同じです(ピン打って動かすだけ)
以上がPsのパペットワープでの調整の話でした。