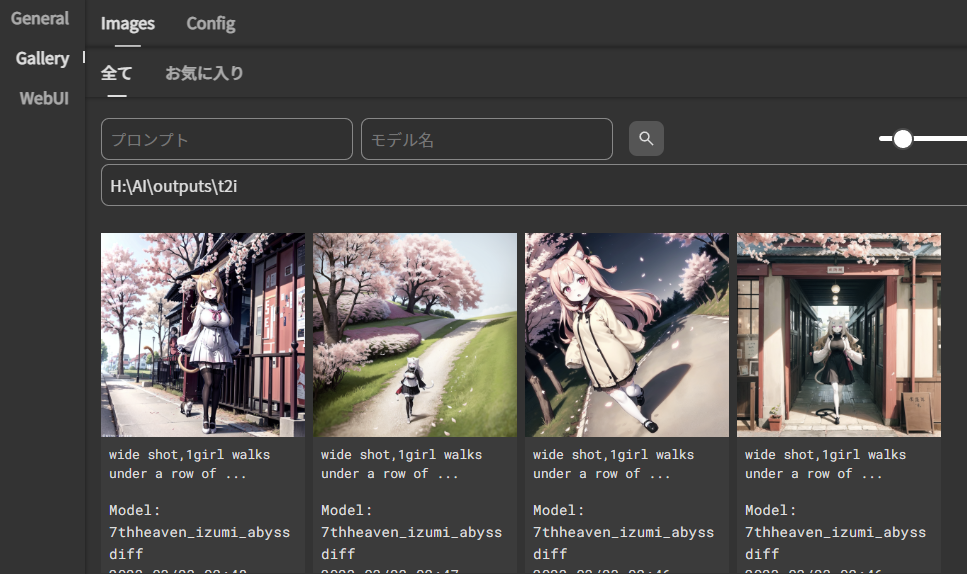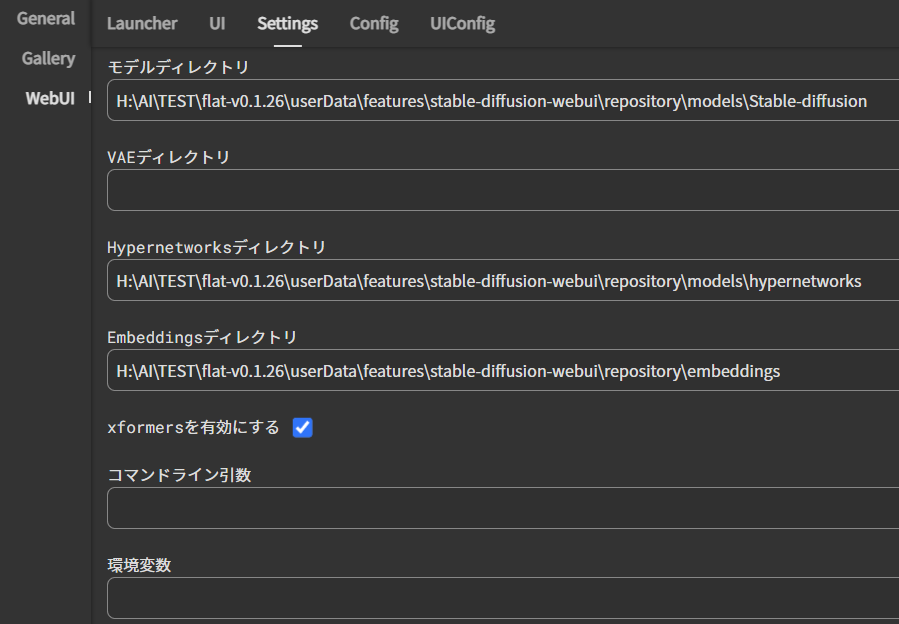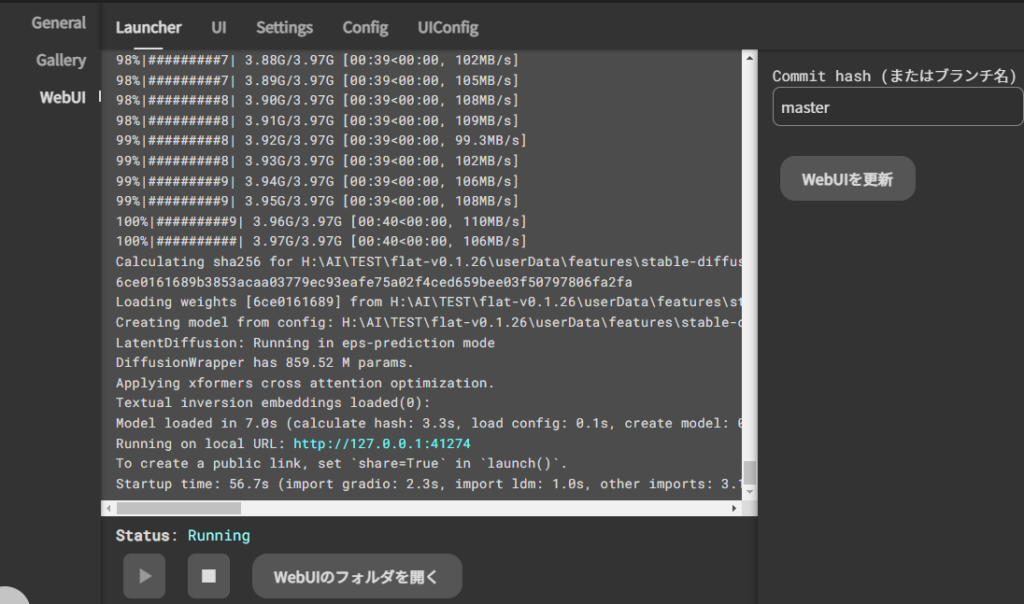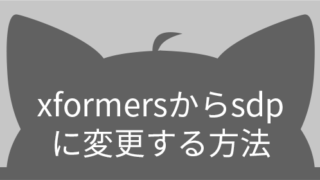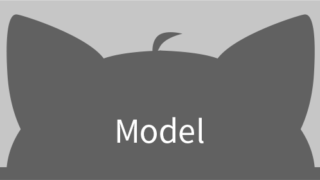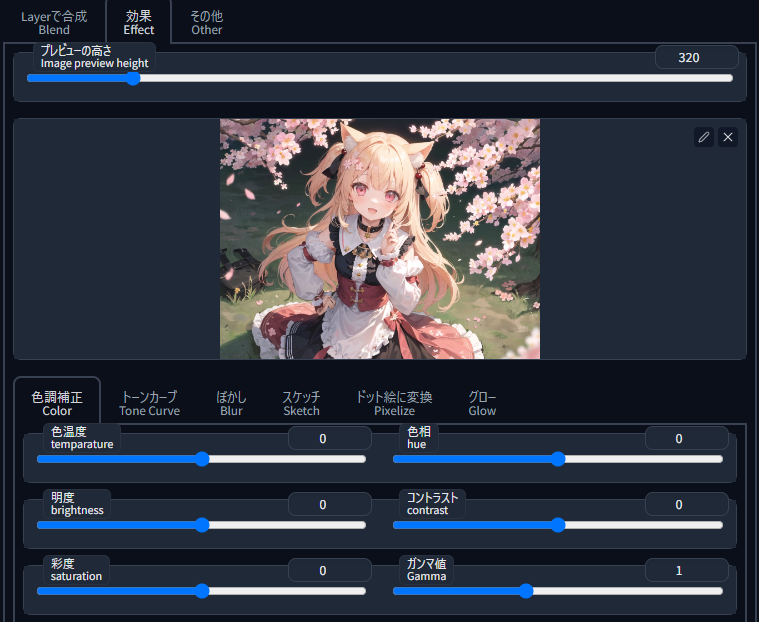前提知識
全部Windows11の環境での解説になりますので、それ以外だと微妙に手順が違う可能性があります。
書いてある通りにできない時はググるかChatGPTに聞いてください。(基本的にはほとんど同じです)
これからAIやりたいなと思っていてPCを買う予定がある人はMacとかChromeBookは絶対やめてください。2023/3/26時点では150万のMacProより20万のWindowsのRTX3060のが生成早いし導入も楽です。
Windows10以上で、グラフィックボードがRTX3000番代以上のものを選んでください。
グラボの購入で迷っている方は下記が参考になると思います。
【Stable Diffusion】AIイラストにおすすめなグラボをガチで検証【GPU別の生成速度】 | ちもろぐ (chimolog.co)
絶対必要な知識
- フォルダーの概念
- 圧縮ファイルの解凍のしかた
- ファイル拡張子という物がある事を理解している
は? バカにしてる? って言わないでください。
DMで来るんです。まず○○をDLします。って言った後DLしたファイルってどこにありますか? とかzipってなんですか? とか。このレベルの知識がない人は本当に申し訳ないですが諦めてください。
TrinArt(日本語でできる)、NovelAI、Holaraなど会員登録だけで始められるサービスがあるのでそちらをご利用ください。
あったほうが望ましい知識
- PCのスペックが分かる(主にメインメモリ、グラボ、VRAM、SSD、HDDが何か分かる)
- コマンドプロンプトまたはPowerShellを起動できる
PowerShell→開きたいフォルダでShift+右クリック→PowerShellウィンドウをここで開く
コマンドプロンプト→開きたいフォルダで右クリック→ターミナルで開く
これでルートフォルダに設定された状態で起動します。 - コマンドライン入力、Batファイルとは何かが分かる
- Gitが使える
このあたりは分からなくても出来るだけ細かく解説しているつもりですが、知識があったほうがこちらのミスがあった時に気づけるのでドツボにハマらずに済みます。
汎用知識(めんどくさがらずにこれだけは全部読んでください)
初心者向け導入とかはよくあるので、この項目がこの記事の目玉まである?
右も左も分からない頃にありがちなミスや、なんか違うの? みたいなやつをまとめました。
- SDはStablediffusionの略でよく使われます。Extensionとかもsd-webuiみたいな形で書かれている事がほとんどです。
- WebUIと言うとWebベースで動くものは全てWebUIになるので、どれ? ってなりますが、この界隈でWebUIとしか言われない場合は大抵の場合Automatic1111を指していると思われます。
- 日本語名がパスに入る位置にルートフォルダを作らないでください。今のところ大丈夫そうな感じですが、何が起こるか分かりません。
- 深すぎる位置にルートフォルダを作らないでください。パスが長すぎる事によるエラーがあります。
- よくコマンドラインの入力説明で複数行かかれているパターンがありますが、あれは律儀に1行ずつコピペしなくても複数行まとめてコピペして実行すれば上から順に実行されます(豆)
たまに次の処理に入る時に入力だけされて止まる時があるので、その場合はEnterを押します。 - 解説サイトみてるとpip3とpipがあってなんか違うん? てなること良くあると思いますが、pip3はPython version3以降という指定になります。Python2の環境が混在しているとかでない限り全部pipって書いてOKです。
- Pythonを調べているとanaconda,miniconda,conda,pip,venvなど書いてあることが同じような感じでconda用のやつをpipで打ったりとかやりがちですが、違うので注意です。
Anaconda,miniconda,venvは仮想環境でAnacondaではcondaコマンド、venvではpipコマンドを使います。
Anaconda環境でvenvを使う方法とかもあるため、記事を探す時によりややこしくなる原因となっています。
最近のSD導入記事では基本的にvenvとpipしか書かれていない事が多いので大丈夫だとは思いますが…。 - Pythonは環境が少し変わるだけでも壊れます。Ver3.9.xで動いていたものが3.10.xで動かなくなるなんてものは普通です。torchのVerが116→117で動かなくなるなんてのもザラです。なんでも最新を入れればいいってものでは無いのと、誰かに何かを聞く時は環境のverが全部わからないとだいたい分かりません。←超重要
- torchとはPytorchの事で機械学習用のライブラリです。SDにも使われています。これもバージョンが重要です。(TensorFlowもよく話に出てきますがこれも似たようなものです。こっちは忘れてOKです)
- TIはTextual Inversionの略でsdのフォルダはembeddingsです。(初期に混乱しがち)
- ローカル版sd-webuiをクラウドサービスのGoogleColabとかPaperspaceで動かす方法などがあり、その話でもローカルと言われたりするので混在しないように注意しましょう。
逆にクラウド版というとTrinArt、NovelAI、Holaraなどクラウド生成サービスと混在される事もあるので注意しましょう(ややこしい) - 最近はSD2.1モデルなども増えてきていますが、基本的にSD1系と2系では使いまわせないので、SD2系モデルでTIはSD1系など(逆も)の併用は無理です。DLする時にベースがどちらなのかはよく確認して覚えておきましょう。
- sd-webui本体のバージョン更新についてですが、更新が2時間ごとに起こるような超開発期に不用意に更新をかけるとバグで動かなくなったりとか普通にあるので、更新する前に皆の反応とか探してからのほうが良いと思います。
安定動作版と最新更新版でフォルダを変えて2つ環境を作っておくのも手です。
モデルファイルとかを別のフォルダにしてどちらからも参照させる方法などはTipsにあります。 - 簡単インストールとかで環境を構築している場合はwebui配下のvenv環境にしかPythonが入っていませんので、解説サイトとかでよくあるpip installとかコマンドを使う時は、先にvenv環境に入る必要があります。webuiのルートフォルダでPowerShellを開き
venv\scripts\activate
と入力するとパスの先頭に(venv)xxxxxって付くのでその状態でコマンドを打ってください。 - 新しいExtensionとかを入れて、あれ? 出て来ない? ってなったらブラウザキャッシュの可能性があります。スーパーリロードしましょう。ブラウザによりますがCtrl+F5かCtrl+Shift+Rです。
- この界隈は進化速度が異常なほど早い(1年が1週間くらいの勢い)ので、情報発信側も更新が全く追いつきません。こういう記事も一瞬でオワコン化する可能性があります。何かちょっとやって違うぞ? ってなったらすぐ最新記事を探したほうが良いです。
- 知識をつけましょう。自分で何とかしないと大概なんとかならないです!
幸い我々にはChatGPTという今までにない最強の家庭教師がついています。
3種類のインストール方法の紹介
自分で環境構築
Python,Gitを自分でインストールしコマンドでWebUI環境をDLして構築する。
Pythonを使う外部アプリなども使う場合はこれが前提になります。
ただ、PythonのVerが違うとエラーが出たり、サブドライブに環境を作っておいてもOS入れ直すと環境が壊れます。(OSの環境変数が消えるので)
コマンドラインでコマンドポチポチしてPCを操作するので何かパソコンに詳しくなったような気分になれます!! \バァァン/
(ぶっちゃけ今はそんなに難しくない)
簡単インストール1(公式)
ダブルクリックして待っていたらインストールが終わります。
Verが違ってエラーが出るみたいなことも起こりません。
その後webui-user.batの編集など少しやることがあります。
Pythonがvenv環境下にしか入らないのでPythonを使う外部アプリなどはそのままでは使えませんが、venv環境のPythonにパスを通せば使えます。(多分)
インストールが自動なだけで自分で環境構築するのとほぼ同じです。(Pythonがグローバルインストールにならないくらい?)
また、フォルダ内で環境が完結するのでsd-webuiのフォルダごと別のPCに持っていっても使えるはずです。
簡単インストール2(flat)
コマンドラインとか全く分からん。ソフトしか触ったこと無い。みたいな方にはおそらく一番とっつきやすいアプリっぽい見た目をしています。
ただ、公式と違って色々加工しているので、細かい所が違います。ググっても解説などはほぼ期待できないので、WebUI以外のソフト部分で困ったら作者に聞くしかありません。
これもDLしてソフト起動後に案内されるままにクリックしていくだけでインストールが終わります。こちらはwebui-user.batの編集をする必要はなく、ソフト上で簡単に変更できます。
最大の特徴はギャラリー機能が同梱されていて、生成画像のプロンプトを見たり、画像を選んだ後にここからWebUIへ送ってそのままプロンプトに入力したりできます。
最大の弊害はブラウザなら出来ることができません。Ctrl+Fとかブラウザの拡張機能を使うとかですね。
Automatic1111(ローカル)インストール方法
超初心者向け他の方の記事
ほぼほぼこの記事書き終わった時に、これが出てきて書かなくてよかったじゃん! って思ったぐらいには超細かくまとめてくれています。
私の記事の方が要点だけに圧縮はしているので、ある程度PC知識がある人にはこっちのがサクサク読めるんじゃないかと思ったので一応残すことにしました。
解説足りなくて分からんってなったら下記の記事をご参考ください…。
リークモデルについても触れられているので最初のごあいさつの部分だけでも読んでおくことをオススメします。(リークモデルについてはこのサイトでは言及しません。全て自己責任でお願いします)
手動で環境を作る場合
わかりやすい記事なので、これを参考にすると良いと思います。(丸投げ)
ここに書かれていない内容として、xformersまたはsdpのコマンド引数を追加した方がいいのでwebui-user.batを編集するまで進んでください。(編集しなくても使うこと事態は可能です)
簡単インストール1(公式)
ダウンロード
下記からsd.webui.zipをDLしてWebUIを作りたいフォルダに移動して解凍します。
インストール
- 解凍できたら、出てきたファイルのrun.batをダブルクリックします。
- 黒い画面が出てきて文字がバーっと走ってたまに止まってを繰り返しますが待ちます。(結構長いです)
- 最後に、続行するには何かキーを押してください…と出てきたら何か適当にキーを押します。
コマンドプロンプト画面が勝手に閉じます。
アップデート
update.batをダブルクリックして最新版に更新します。
今後も本体が更新された時はこのbatファイルをダブルクリックします。
WebUI起動
webuiフォルダの中にあるwebui-user.batをダブルクリックします。
初回は色々ここから追加インストールがあるので少し長いです。
無事起動したらもう生成できます。
webui-user.batを編集する(手動・簡単1共通)
webuiフォルダの中にあるwebui-user.batを右クリックして編集をクリックしてください。
set COMMANDLINE_ARGS=と書いてある所を以下のように修正して上書きします。
COMMANDLINE_ARGS=--xformers最近xformersではなくsdpというモジュールバージョンも出てきて、そちらのほうが処理が早いということで少し話題になっていますが、とりあえず生成するだけならこちらのほうがまだエラーとか出にくいので、慣れるまではxformersで良いと思います。
その他にも色々設定あるので、下記の記事も参考になるかと思います。
sdpを入れたい方はこちら↓
簡単インストール2(flat)
ダウンロード
DOWNLOADからWindows x64 PotableかInstallerをDLします。
どっちでも構いませんがPotableで話を進めます。
インストール
- DLしたZipをWebUIを作りたいフォルダに移動して解凍します。
- フォルダ内のflat.exeをダブルクリックします。
- miniconda3の自動インストールが始まります。
- 黒い画面が閉じたらGeneralからWebUIのタブへ移動します。
- WebUIがインストールされていません。と出ていると思うので、インストールするをクリックします。色々インストールがあるので長いです。
- 終わったらインストールが完了しました。というポップアップがでます。
- 再生ボタン【▶】←こんなやつ。をクリックするとWebUIが起動します。
MACの人
MAC持ってないし検証もしてないので、聞かれても何も分かりません。すみません。
インストール中に出てくる[notice]について
基本的にはpipのバージョンが古いので更新してください。みたいなやつが多いです。
更新しないと問題になるパターンはあまりないので、最初は気にしなくてもいいですが、面倒ってほどでもないので更新しちゃったほうがいいです。

更新する場合はここのrun:の右側に書かれている緑文字を丸ごとコピーして、WebUIのルートフォルダ(webui-user.batがある所)でPowershellを開いて貼り付けて実行します。
各種データの設置先について
- Model:
stable-diffusion-webui\models\Stable-diffusion - VAE:
stable-diffusion-webui\models->VAE - hypernetwork:
stable-diffusion-webui\models\hypernetworks - LoRA:
stable-diffusion-webui\models\Lora - embeddings:
stable-diffusion-webui\embeddings - scripts:
stable-diffusion-webui\scripts - extension:
stable-diffusion-webui\extensions
これらの読み込み位置を変えるにはwebui-user.batを編集します。
詳しくは↓
モデルの紹介はこちら↓